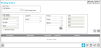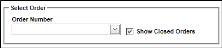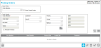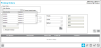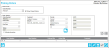Picking Order Status
A picking order's status is either open or closed:
- Open: this order has items that have not been picked. The system automatically marks an order as open if it still has items to be picked.
- Closed: this order has been fully picked; it does not contain any items that need to be picked. The system automatically marks an order as closed when it has been fully picked. A closed order may be selected for review, but it can no longer be edited.
Show Closed Orders Checkbox
The Show Closed Orders checkbox is found in the Select Order portion of the page.
- By system default setting, the Show Closed Orders checkbox is unmarked; only the open orders list is displayed in the Order Number drop-down list.
- Mark the Show Closed Orders checkbox to view BOTH open and closed picking orders in the Order Number drop-down list.
Manually Changing the Order Status
To change the order status:
- First, go to the Picking Orders page by selecting Orders > Picking from the navigation pane.
- Next, select an Order: In the Select Order section of the page, click the drop-down arrow in the Order Number field, and select the order that you want to change from the drop-down menu list that appears.
- To select from both open and closed orders, mark the Show Closed Orders checkbox so that both open and closed orders populate the drop-down list.
- To select from open orders only, do not mark the Show Closed Orders checkbox; only open orders will populate the drop-down list.
- Once an order number is selected, this order's information populates the Picking Orders page. The selected order's status is displayed in the Order Status field.
- A Toggle Open/Close Order Status icon is found in the bottom left area of the page:
 Unlock: Select to open a closed order.
Unlock: Select to open a closed order. Lock: Select to close an open order.
Lock: Select to close an open order.
- To change the order's status, select theToggle Open/Close Order Status icon found in the bottom left area of the page.
- Open Order: If the order is open, a prompt appears, asking you if you want this order to be closed.
- Closed Order: If the order is closed, a prompt appears, asking you if you want this order to be re-opened.
- To change the order status, click OK. (To cancel changing the order's status, click Cancel; the prompt closes and you are returned to the order. Its status remains unchanged.)
- When you click OK, the dialog box closes and the order status is changed.
- Order Status field: this field is updated to reflect the changed order status (Open or Closed). An Order Update transaction is recorded in IntelliTrack application history.
- Toggle Open/Close Order Status Icon: this icon is updated to reflect the action that can be taken on the order status (manually re-open or close the order).